本記事は広告を含みます
Tidy Plusで得た収益の一部は募金に使用します
- Numbersを使って別名で保存する方法-めんどくさくないやり方!
- Numbersでif(IF)関数を使う方法
- Numbersで置換えをする方法-検索とのダブルコンボ!
- Numbersで斜線を引く方法について!
- Numbersに画像を挿入する方法-ゼロクリック解決
- Numbersで請求書を作る方法!ーテンプレからお手軽編集
- Numbersで複数選択して作業を効率化!
- Numbersでプルダウンを設定する方法!
- Numbersで行と列を追加していく方法について!ーショートカットversion
- Numbersで今日の日付を出す方法-Now & Today
- Numbersで名前をつけて保存する方法-Excelと大体同じなので簡単ー!
- Numbersを使ってセル内で改行したいの!
- Numbersで行と列を固定する方法-わかりやすさは大事!
- Numbersを使って合計(金額)を出す方法-めちゃくちゃ簡単
- Numbersで行と列を入れ替える方法-2クリック完結型!!
- Numbersを使って平均を出す方法(AVERAGE)-めちゃくちゃ簡単
- NumbersをExcel、PDF、CSVに変換していきましょう!お手軽簡単。
- Numbersで中央揃えをする方法-3クリックで完結!
- Numbersで文字などをコピーするショートカットキー-コピペ自由自在
- Numbersにチェックボックスを付けて管理しよう!-案外簡単
- Numbersでカレンダーを作る方法!-標準フォーマット…あるよ!
- Numbersで映画レビューサイトみたいな「星評価」を作る方法
- 最後に
Numbersを使って別名で保存する方法-めんどくさくないやり方!
今日はNumbersで別名で保存する方法について紹介します。
あるボタンを押しながら保存すれば、簡単にできるのでぜひ覚えておきましょう。
まずは

このように保存したいファイルがあったとしましょう。
次に
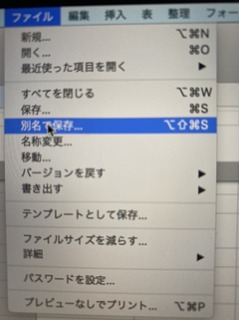
キーボードのOptionを押しながら上記バーの「ファイル」を選択すると、このように「別名で保存」という項目が出現しますのでこれでOKです。
完成

その後は、通常の保存方法と同じです。
名称を変更して、保存する場所を選択すれば完成でございます。
これは知らないと、あれ別名で保存できないじゃないか、となってしまうのですが
Optionキーでこの苦難も乗り切ることができます。
なので上司から「これを別名で保存しておくんだぞ!」と複雑奇怪な指示を受けたら華麗にOptionキーを押して応戦しましょう。
Numbersでif(IF)関数を使う方法
今日はNumbersでIFを使う方法について紹介します。
Numbersを使う際に知ってると、今後の業務など効率化出来る可能性もあるのでぜひ知っておきましょう。
最初は難しいかもしれませんが、仕組みをしってしまえば楽勝なのでこの機会に覚えちゃいましょう!
とても簡単なので一度実際に操作をしたら、覚えてしまう事でしょう。
まずは

この部分に青柳の体重が「でぶ」か「でぶじゃないか」を自動入力できるようにしましょう。
数字で言えば60kg以下であれば「でぶじゃない」60kg以上であれば「でぶ」としましょう。
次に

でぶかでぶじゃないかを表示させたい部分に
「=」を入力すると
fxという関数が入力できる検索バーが出ます。
そして、上記のように「if」と入力しましょう。
数式を入れましょう

ここが一番大事です。
IFの後は 実際に体重を入力するセルをクリック(今回は体重 あおやぎのセルを選択)した後>=と入力し60と入力しましょう。
→これで60kg以上の場合は…という意味になります。
その後「,」(カンマ)を押して””(ダブルクオテーション)で囲んで「でぶ」と入力しましょう。
これで60kg以上の場合は「でぶ」と表示されます。
でぶじゃない場合
次はでぶじゃない場合(つまり60kg以下の場合の条件をカスタムしていきましょう)の条件式を設定していきましょう。
これは簡単で「,」を入力した後”でぶじゃない”と入力して終了です。
完成

完成です。
ご覧の通り、60kg以上であれば「でぶ」60kg以下は「でぶじゃない」という事になりました。
60kg以上でもでぶじゃないと思いますよ。ダイエットは慎重に行いましょうね。
Numbersで置換えをする方法-検索とのダブルコンボ!
今日はNumbersで置換えをする方法について紹介します。
Numbersを使う上で多用する可能性もある便利機能なので、ぜひ覚えておくようにしましょう。
完成図はこちらです。

このように、全て青柳にしたかったのに2行目以降全て赤柳になってしまった場合、この「赤」を青にする必要がありますが、全て修正していたら面倒ですよね。
それが、一瞬でこの通り。

それでは、実際に始めましょう。
まずは

縮尺を変更するアイコンの左側にあるボタン(上記写真の通り)をクリックすると
下記選択項目が出てきます。
・検索と置換えを表示
・ルーラを表示
・コメントを非表示
「検索と置き換えを表示」を華麗に左クリックで選択しましょう。
次に
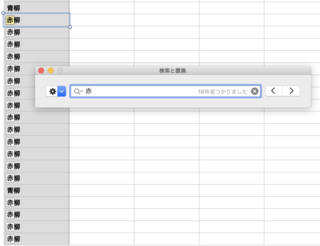
このような画面が出てくるので、置き換えをしたい文字などを入力します。
今回は赤 → 青 に変更したいので、「赤」と入れましょう。
すると
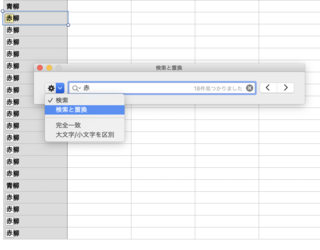
少し見づらいかもしれませんが、検索バーの所に「18件見つかりました」と書いてあります。
今回の私たちの目標は置換えなので素敵に無視しながら、左側にある歯車マークを左クリックしましょう。
今は「検索」にチェックが入っていますが、検索と置換えを選択しましょう。
こんな画面が登場
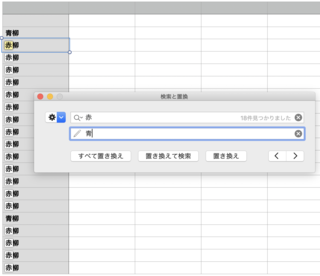
このようにバーが2つ出てきます。
上には検索した「赤」が既に書いてありますので、「赤」から置換えたい文字(今回は「青」を入力します。)
最後の仕上げ

上記画像のボタン中から「すべて置き換え」を選択すれば、終了です。
完成!
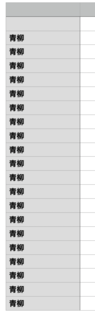
これにて完成です。
青柳の大群が出来上がりました。
青柳の大群を作りたい方はあまりいないと思いますが
例えばさん → 様に変更したい場合などは簡単に置換えできるのでオススメですよ。
Numbersで斜線を引く方法について!
今日はNumbersで斜線を引く方法について紹介します。
一度知ってしまえば「ああ、そういう事か」となるのですが、知らないと永遠にNumbersの闇の中で彷徨い続ける事となります(←?)
とにかく始めましょう。
写真付きで紹介いたしますね。
まずは

このように、斜線を引きたいセル部分のカーソルを合わせる所から始めましょう。
これは全国の青柳さんを示している訳ではございませんので、御留意下さい。
次に
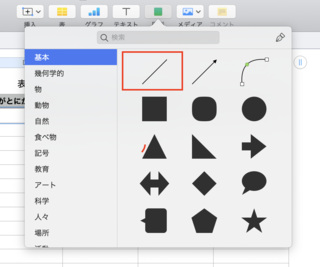
Numbersの上のツールバーを見ると、「表」「グラフ」「テキスト」「図面」…などなど並んでいますのでその中から「図形」を選択。
その後、上記の赤い枠線の図形を選択しましょう。
最後に

セルにおさまるように枠線を調整すればこの通り。
簡単に斜線を入れる事ができます。
プラスアルファ

ちなみに同じ図形を増やしたい時は、一つの図形を選択してキーボードのcommand + Cを使ってコピーします。
その後、command + Vを押せば上記のように無限にコピーアンドペーストが出来ますよ。
時短になるので、ついでに覚えておくようにしましょうね。
完成

完成です。
ちなみに、この斜線の色なども下記の赤い枠線のカスタマイズ部分から変更する事が出来ます。
適当にカスタマイズしてみましたが、これはなかなか面白いですね。

今回はここまでです。
Numbersに画像を挿入する方法-ゼロクリック解決
今日はNumbersに画像を挿入する方法について紹介します。
直感的に出来てしまう方も多いかもしれませんが、念の為紹介しておきますね。
それでは、始めましょう。
まずは

このデスクトップにある写真をNumbersに挿入したいと思います。
写真を選択して、ドラックしながらNumbers内まで持っていきましょう。
次に

次に、と言いたい所ですがこれにて終了です。
ドラックするだけでNumbersに画像挿入ができました、簡単ですね。
ちなみに此の画像はぱくたそさんからの画像。
タイトルは「「なにそれウケる笑」って返信してる時の私の写真素材」との事です。
何それウケる。
本日はここまでと致します。
Numbersで請求書を作る方法!ーテンプレからお手軽編集
今日はNumbersで請求書を作成する方法について紹介します。
Macで仕事をしている方や個人事業主の方は、様々なケースで使う事もあると思いますので
ぜひ覚えておきましょう。
まずは

Numbersを開くとこのように色々なテンプレートを選択出来るようになっているので
その中から「ビジネス」→「請求書」の順番で選択していきましょう。
次に
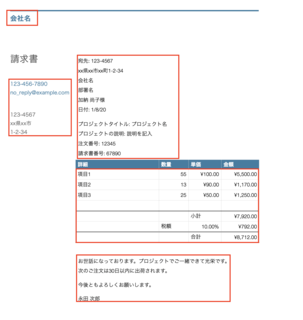
変更する箇所を赤枠線で囲もうかと思いましたが、思えばほとんど自分で変更する必要ありますね。
ただ、元々テンプレートがあるのでそこまで面倒ではないはずです。
完成

私も適当に請求書を作成してみました。
請求書の最後にメッセージを入れる事が出来るのはいいですね。
私も自分の言いたい事をメッセージに載せてみました。
注意点
一つ注意点です。
上記の写真通り、最初の設定では消費税が10%になっておりますので、ここは変更してご利用下さいませ。
それでは、請求書を作りまくれるよう頑張ってお仕事をしましょうね!
Numbersで複数選択して作業を効率化!
今日はNumbersで「複数選択」をする方法について紹介します。
ちょっとした技ですが、Numbersを使って作業をする時に効率化出来るのでオススメです。
それでは始めましょう。
まずは全体選択
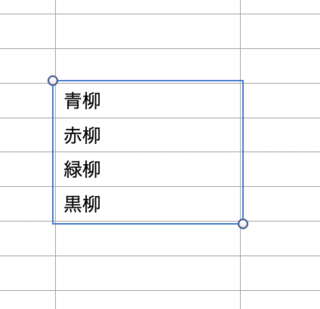
最初に「青柳」の所にカーソルを置いておき、全体選択したい最後の「黒柳」の所でShift+左クリックで上記のように全体選択が出来ます。
次に部分選択
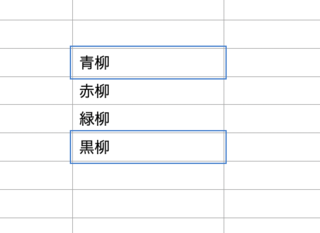
「青柳」「黒柳」だけを選択したい、と離れた複数のセルを選択したい場合は、まずは「青柳」の所にカーソルを置いた後でstrong>command+左クリックを「黒柳」のセル上でポイントしながら打ち込むと
上記のように複数選択出来ますよ。
ホントに全部選択

これよく見て頂くと分かるのですが、行+列全部が青色がかっていますよね。
これはこのシートを全て選択した状態です。
やり方はカーソルを適当な箇所においてCommand + Aを同時押しする事で設定できます。
全ての文字を太字に変えたいなど一気に何かを全て変更したい時にオススメですね。
今回は以上となります。
Numbersで複数選択を覚えておけば、いざという時に使える事でしょう。
例えば上司に「ごめん、やっぱゴシック体やめて違うやつにしようよ、全部」と言われた時は
「あ、そうですか」と言いながらCommand + Aで全ての文字達を選択して一気にフォントを変更しましょう。
そして、定時で帰ってやりましょう。
覚えていれば時短になるので、ぜひ理解しておくようにしましょう!
Numbersでプルダウンを設定する方法!
今回はNumbersでプルダウンを設定する方法について紹介します。
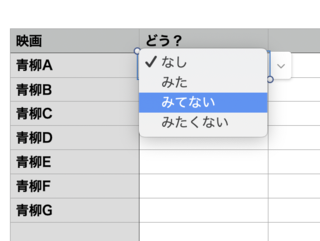
それでは始めましょう。
まずは
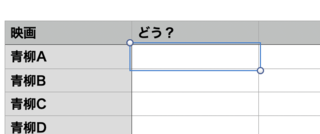
プルダウンの設定をしたいセルにカーソルを合わせる所から始めましょう。
次に

右側を見ていくと「表」「セル」「テキスト」「配置」と並んでいるので「セル」を選択した後
データフォーマットの「自動」と書いてある部分を選択します。
すると、上記のように色々とバーっと出てくるのでその中から「ポップアップメニュー」を選択します。
そして次に

もう既に書いてありますが、「項目1」と書いてある部分をダブルクリックする事で名称を変更出来ます。
もう少しです

残り2項目もやっていきましょう。

最後に

+−の横に
1.最初の項目で開始
2.空白で開始
どちらかを選択する事ができます。
1の場合だと
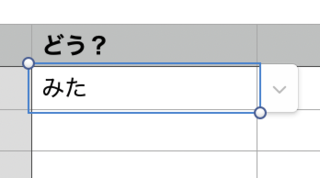
2の場合だと
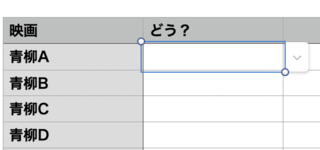
どちらかはお好みでいきましょう。

プラスアルファ

全てのセルにプルダウンを設定する方法ですが、上記の画面に黄色い卵みたいな○←これありますよね。
ここを選択してドラックする事で…
出来ました

ちょっと難しいですが、Numbersでこれが出来るようになるとワンランク上に上がった感じがしますね。
ぜひ、覚えていきましょう!
Numbersで行と列を追加していく方法について!ーショートカットversion
今日はNumbersで行と列を追加していく方法について紹介します。
Numbersを使う上で必須とも言える事なので、必ず覚えておくようにしましょう。
キーボードを押すだけで完結なので一瞬で理解出来る事でしょう。
まずは

丁度よく行と列を増やしたいと思った表が登場したとします。
ここで、列を追加したい場合は「Option+→(または←」・行を追加したい場合は「Option+↓(または↑)」を押せば終了です。
試しに

試しに青柳はOption+←↑を戯れにガチャガチャやったら、できました。
無限に増えそうです。
みなさんは必要数だけ押すようにしましょう。
今日はここまでです。
Numbersで今日の日付を出す方法-Now & Today
今日はNumbersで今日の日付を出す方法について紹介します。
ちなみにある関数を使えば今の時間までもが一瞬で出現するようになりますよ。
覚えておいて損は全く無い機能なので、やり方を覚えておくようにしましょう!
それでは始めましょう。
まずは
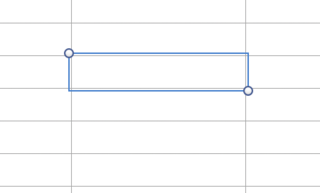
今回は適当にカーソルを合わせていますが、みなさまは今日の日付を自動入力したい箇所にカーソルを合わせるようにしましょう。
次に
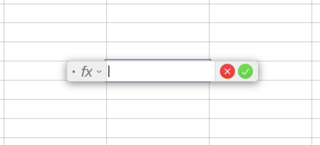
「=」を押すとfxと書いてある関数が入力できる項目が出現します、急に。
そして次に
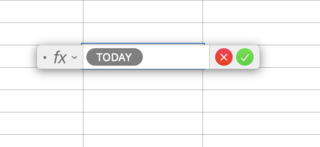
関数が入力できる箇所に「TODAY」と押して、2回格好良くエンターキーを押すか緑色のチェックボタンを押す事で今日の日付を出す事が出来ます。
完成

プラスアルファ

さて、実は日付+今の時間が出るという関数もあるのでプラスで紹介しましょう。
先ほどと同じく「=」を押した後「NOW」と入力して格好良くエンターキーを押します。
出来ました

はい!完成でございます。
ちなみに青柳は今朝っぱらからこのブログを書いているので朝5時6分と記入されております。
今日はここまでとなります。
Numbersで名前をつけて保存する方法-Excelと大体同じなので簡単ー!
今日はNumbersで名前をつけて保存する方法について紹介します。
Numbersを使う上で「保存」は絶対必要なので、必ず覚えておきましょう。
まずは

さて、保存をしたいファイルがちょうどよくこのようにあったので保存していきましょう。
次に

上に「Numbers」「ファイル」「編集」「挿入」と様々な項目が羅列していますがその中から「ファイル」を選択しましょう。
その中から「保存」を選択します。
もう少し

「名称」部分で保存名を変更した後、保存する場所を選択(今回はデスクトップにしてあります)して、保存をクリック。
完成

完成です。
保存は大事ですからね。
Numbersで「名前をつけて保存」の使い方講座でした!
Numbersを使ってセル内で改行したいの!
今回は、MacのNumbersを使ってセル内で改行する方法について紹介します。
最終形態としてはこのような形です。
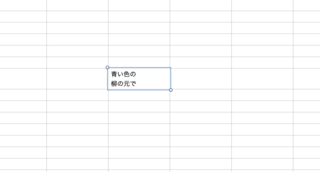
文章は特段、他意はございませぬ。
まずは
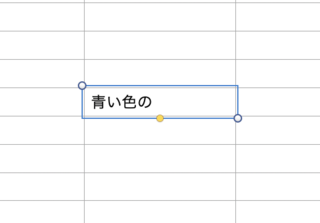
セル内に文字を書きましょう。
そして

ここでOption + Enterを押す事でセル内で改行が出来ます。
終了
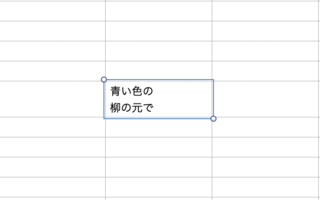
これは覚えている、というか知っていればキーボードをタンタターンと押せばいいだけですが
知らないと難しいですよね。
Numbersを使って仕事をする方は必須で覚えておいた方がいいので、Option + Enterで改行は覚えておきましょう。
Numbersで行と列を固定する方法-わかりやすさは大事!
今日はNumbersで行と列を固定する方法について紹介します。
今回は、Numbersで行と列を固定する方法について紹介します。
2クリックでできるので、一度実際にやってみれば覚えてしまう事でしょう。
それでは、始めます。
まずは

このように、ちょっと多めの表を作ってしまいました。
右にスクロールしていくと、左側にある文字が見えなくなるのでなんとかしたい所です。
次に

上の方を見ると「Numbers」「ファイル」「挿入」「表」…と羅列されているアイコンがたくさんありますのでその中から「表」を選択。
そして、「ヘッダ列を固定表示」を押せば、完成です。
完成
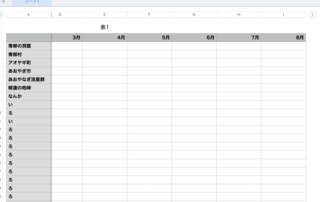
完成です。
これで、右側にスクロールしても列が固定されているので問題ありません。
プラスアルファ

行を固定する事もできるので試しにやってみましょう。
やり方は先ほどと同じく、「表」 → 「ヘッダ
行を固定表示」の順番で選択すれば問題ありません。
完成

これにて完成です。
下にスクロールしても、上の行が固定されているので見やすくなりました。
結構簡単なのですが、知らないと出来ませんよね。
一度実際に操作をしたら、必ず覚えてしまいますので実践してみて下さいね。
Numbersを使って合計(金額)を出す方法-めちゃくちゃ簡単
今回は、Numbersで必ず覚えておかないといけない「合計金額」について紹介します。
Excelで言えば「SUM」ですね。
設定自体はこちらの紹介を見れば必ず出来ると思いますので、最後まで見て下さいね。
まずは

株式会社アオヤギ〜岐阜商会までの今年度売上(千円)の合計を出したいとします。
次に

合計金額を出したいセルの部分を選択して「=」と押すと、このように数式を入力できるfxという画面が出てきます。
そして次に
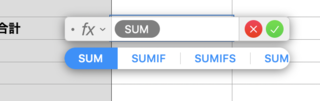
このように「SUM」と入力していきましょう。
後一歩
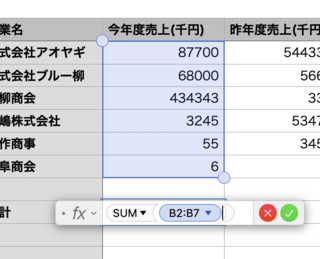
その後、合計金額を出したいセルをドラックしながら選択します。
完成
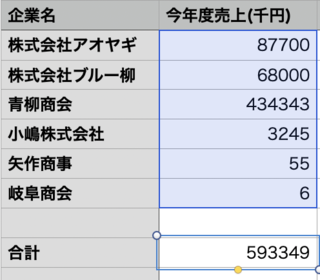
ドラックした後、エンターキーをターンと一回押せばこの通り合計金額を出す事が出来ます。
やり方としては、ExcelのSUMと同じなので、使用した事がある方にとっては簡単ですね。
ただ、これだと少し変ですよね?
カンマがないよね、カンマが。このまま上司に提出をすると怒られてしまいますのでカンマの設定方法についても紹介しましょう。
プラスアルファ

まずは、カンマを入れていきたい数字をこのように選択します。
そしてそして
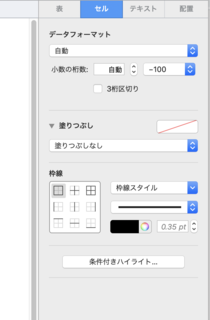
右側に「表」「セル」「テキスト」「配置」と書いてある面倒くさそうなボタンがありますよね。
ここの「セル」を選択すると、このような画面になります。
最後の仕上げ
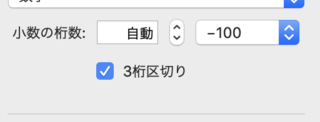
最後に「3桁区切り」というボタンにチェックを入れて終了です。
完成
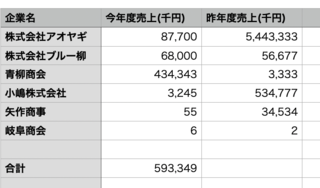
これで終了です。
岐阜商会、ごめんな…。縦読みであおやぎにしたかっただけなんだ。
Numbersで行と列を入れ替える方法-2クリック完結型!!
今日はNumbersで行列を入れ替えをする方法について紹介します。
Numbersを使う上で覚えておいた方がいい設定なので、ぜひ「行列の入れ替え」は覚えておくようにしましょう。とても簡単なので一度実際に操作をしたら、覚えてしまう事でしょう。
まずは
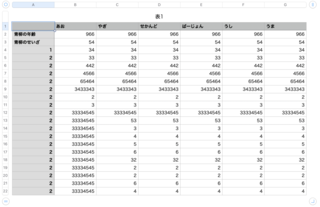
適当に表を作ってみました。
ここの、行と列を入れ替えてみましょう。
次に

左上の「○」ボタンを左クリックしましょう。
そして次に
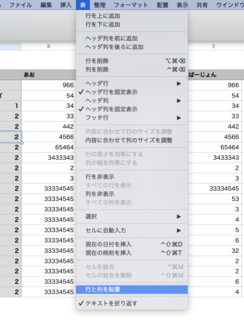
上にある項目から「表」→「行と列を転置」を押して終了です。
完成

このように行と列を入れ替える事ができます。
めちゃくちゃ簡単でしたね。
Numbersを使って平均を出す方法(AVERAGE)-めちゃくちゃ簡単
平均を出す方法についても紹介します。
やり方自体はSUMとほぼ同じなので(後Excelとも大体同じ)これから紹介する通りに操作をして頂ければ5秒程度で平均を出す事ができるようになるでしょう。
まずは

何故か急に株式会社アオヤギ〜岐阜商会までの昨年度売り上げの平均を算出したくなったと仮定しましょう。
ふふふ…。
上記の写真のように、合計平均を出したいセルの部分にカーソルをあわせる所から始めます。
次に
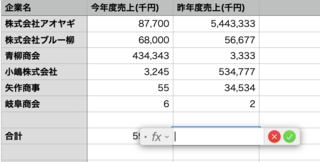
セルをクリックして「=」と入力すると、このように関数を入力する事が出来るfxという項目が出現します。
そして次に

このように「AVERAGE」とローマ字で入力しましょう。
最後に

平均を出したい数字をドラッグしながら選択していくと、このようになります。
完成
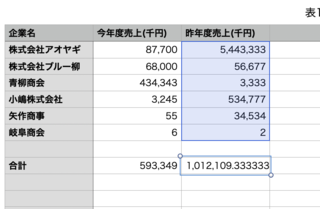
これにて終了です。
念の為、手計算もしてみましたが合っていました(笑)
そういえば昔電卓の計算結果が信じられなくて算盤(そろばん)と電卓がセットになって販売されていた事があったらしいですね。
何故か今思い出してしまいました。
今日はこれにて終了です。
NumbersをExcel、PDF、CSVに変換していきましょう!お手軽簡単。
このNumbersからExcelなどに変換させるワザは、私が初めてNumbersの動作で覚えたワザです。
ただ、めちゃくちゃ簡単なので一度見れば覚える事が出来るはずでしょう。
クライアントから「Excelで納品して下さい」と言われたら、この方法で乗り切りましょう。
まずは
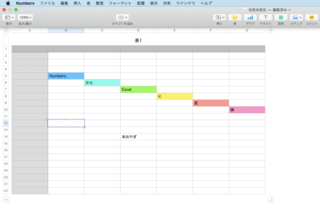
Excelに変換させたいファイルを用意します。
次に

Numbersと飼いてある横に「ファイル」とあるので選択。
そして次に

「書き出す」→「Excel」を選択する。
Excelではなく、PDFやCSVに変換したい方はそちらを選択する。
最後に
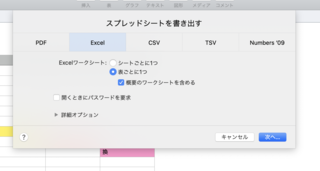
この画面が出現するので、右下の「次へ」を選択して…
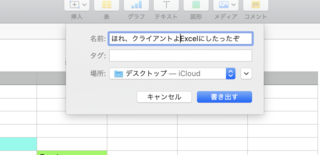
名前をつければ…
完成

これにて終了です。
ファイル→書き出す→Excelと覚えておけば簡単でしょう。
Numbersで中央揃えをする方法-3クリックで完結!
今日はNumbersで「中央揃え」をする方法について紹介します。
Numbersを使う上で必須とも言える事なので、必ず覚えておくようにしましょう。
とても簡単なので一度実際に操作をしたら、覚えてしまう事でしょう。
まずは

中央に揃えたい箇所にカーソルを持っていきます。
今回は「青柳の大群」を中央に揃えるようにしましょう。
次に

Numbersの右側に目をやると、なんだか面倒臭そうなボタンが色々並んでいます。
ここから、赤い枠線の通りブラシみたいなやつ(フォーマット)→テキスト→左から2番目の順番で選択しましょう。
完結
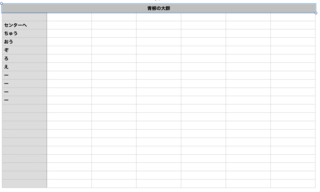
出来ました。これで「青柳の大群」が真ん中に表示されました。
プラスアルファ

ちなみに、複数バージョンでも出来ます。
中央揃えしたい部分を一気に選択して…
先ほどと同じ手順で進めれば

できましたー!
Numbersで「中央揃え」は資料を作る際に意外と使用する事があるので覚えてくようにしましょう!
今回はここまでです!
Numbersで文字などをコピーするショートカットキー-コピペ自由自在
今日はNumbersで文字などをコピーandペースト(コピペ)する方法について紹介します。
Numbers以外でも使う事が出来るので、必須のショートカットキーです。
とても簡単なので一度実際に操作をしたら覚えてしまいますので、やってみましょう。
まずは

コピーしたいセルの上で、このようにカーソルを合わせます。
そして、ここでキーボードの「command」+「C」を同時押しします。
これでコピーが完了しました。
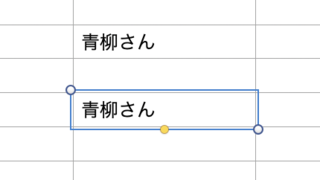
貼り付けたいセル部分にカーソルを合わせて、今度は「command」+「v」を同時押しです。するとこのように貼り付けができました。
めちゃくちゃ簡単ですよね。
プラスアルファ

ちなみに、図形もコピペ出来ます。
図形を左クリックすると、このように白い「□」が図形の周りにまとわりつくので、その時に「command」+「C」を同時押しします。
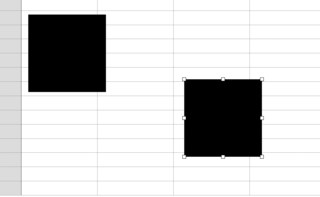
そして、適当な所で「command」+「v」を同時押しすればあら不思議。
出来てしまいました。
もう一度言いますが、この機能はNumbersに限らず色々なところで使う事ができるので必ず覚えておくようにしましょう!
Numbersにチェックボックスを付けて管理しよう!-案外簡単
今日はNumbersで「チェックボックス」を挿入する方法について紹介します。
Numbersを使う上で使う事もあるかもしれませんので、テクニックの一つとして覚えておきましょう!
まずは

チェックボックスを挿入したい部分をこのように選択しましょう。
次に

右側に「表」「セル」「テキスト」「配置」とあるので「セル」を選択。
その後「データフォーマット」→「チェックボックス」を選択しましょう。
完成

できまーした!
後はチェックボックス上でクリックをすると、このようにチェックが元気よく付きますよ。
いかがでしたか?
チェックボックスを利用して「今日やる事リスト」を作成したりするのもいいかもしれませんね。
Numbersでカレンダーを作る方法!-標準フォーマット…あるよ!
今日はNumbersでカレンダーを作る方法について紹介します。
自作で作ってもいいですが、Numbersではカレンダーが標準装備されているので3クリックで終了します。
それでは始めましょう。
まずは

Numbersを開くと、左下に「新規書類」という項目がありますので、クリックします。
次に

色々なテンプレートを選ぶ事ができます。
今回は「カレンダー」なので、左側の「パーソナル」→「カレンダー」を選択します。
完成です

できまーした!
さて、今回はここまでです。
簡単でしたね。
Numbersで映画レビューサイトみたいな「星評価」を作る方法
今日はNumbersで映画サイトでよくあるレビューの星の作り方について紹介します。
いわゆる、これです。

たまに見ますよね。
先ほど適当にNumbersをいじくっていたら発見したので紹介します。
Numbersを使う上で使用する事があるかは微妙な所ですが、誰かの役に立てれば幸いでございやす。
まずは

星印の評価を挿入したい場所へ、このようにカーソルを合わせます。
次に
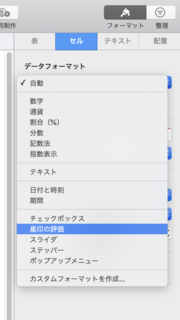
右側に目をやると、「表」「セル」「テキスト」「配置」と並んでいるので「セル」を選択。
その後、「データフォーマット」の「自動」と書いてある部分を左クリックして「星印の評価」を選択して終了です。
完成
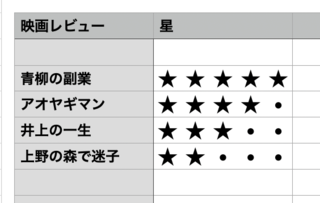
出来ました。
この「・」部分を押すと星が増えたり減ったりしますので確認してみて下さいな。
Numbersの操作方法を説明しているけど、これいつ使うのかな…。
誰か使っている人いたら何に使うか教えて欲しい。
最後に
さて、現在はここまでとなります。
ですがこのNumbersの使い方って無限にあるので、もう少し更新していこうと思います。
今回はここまでです。




コメント